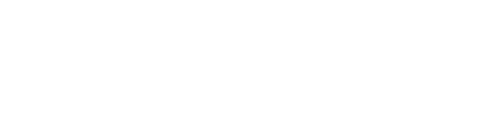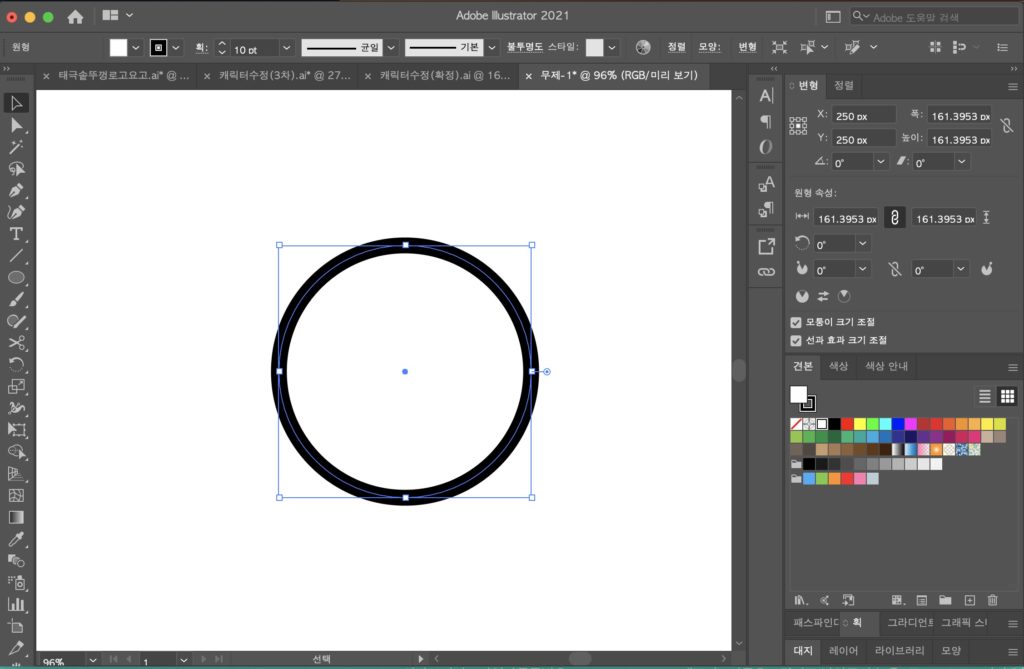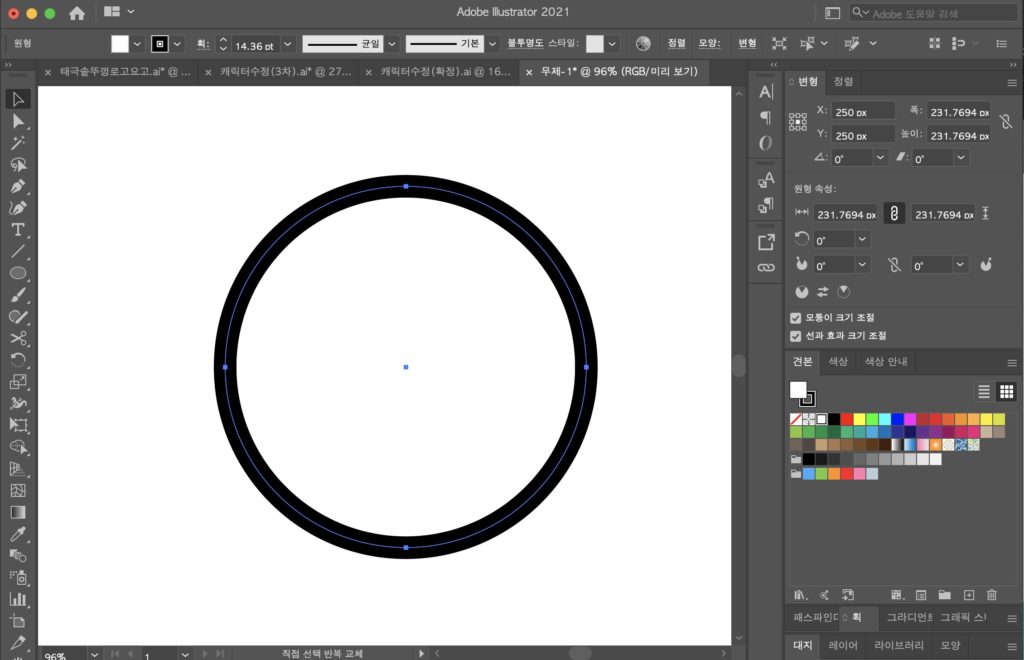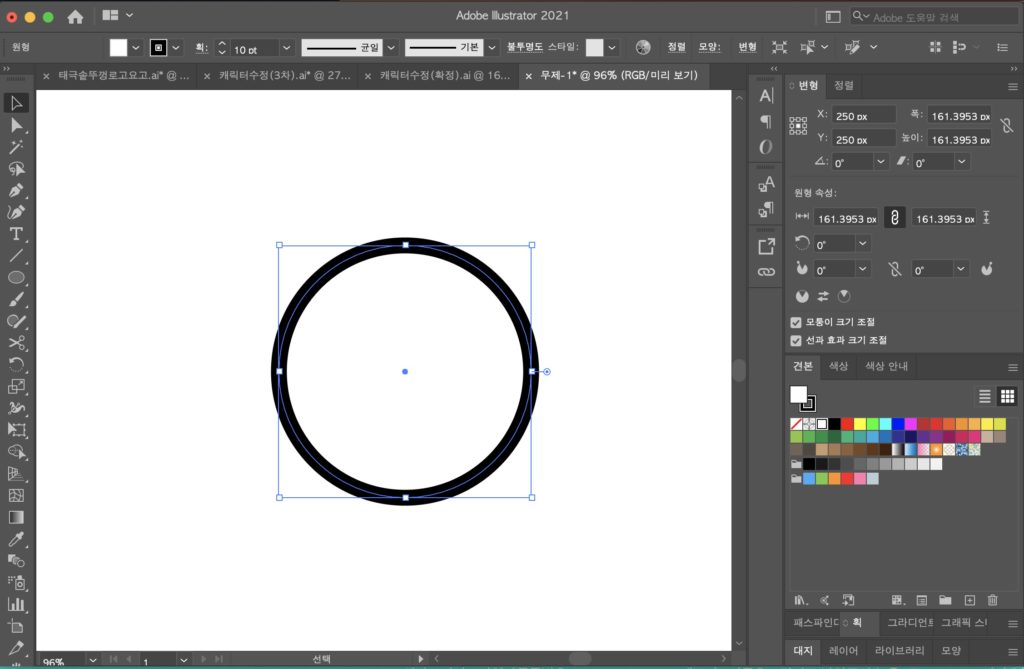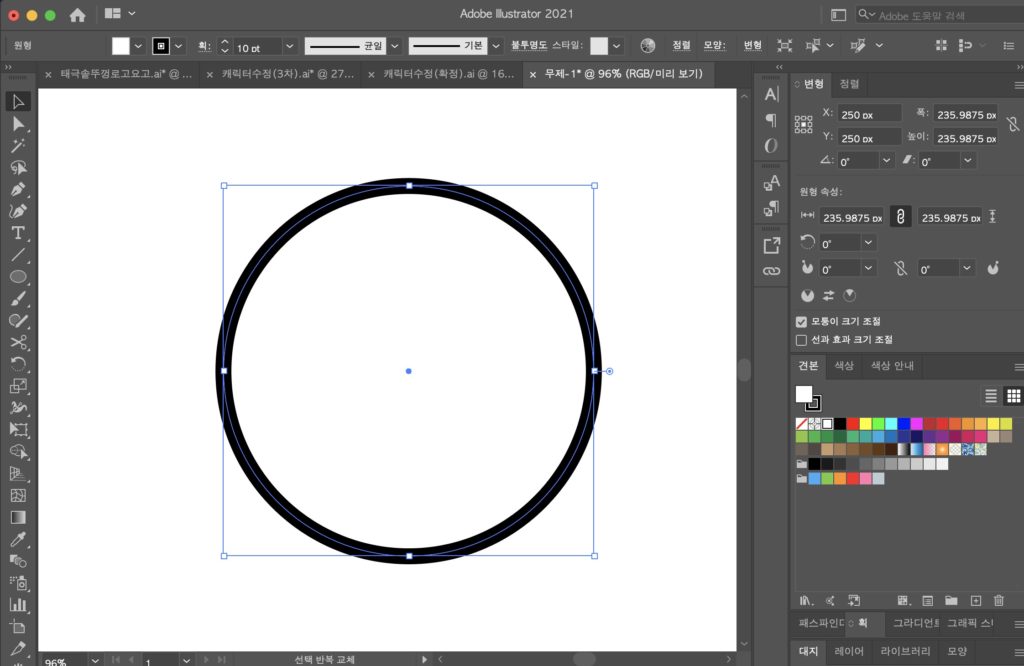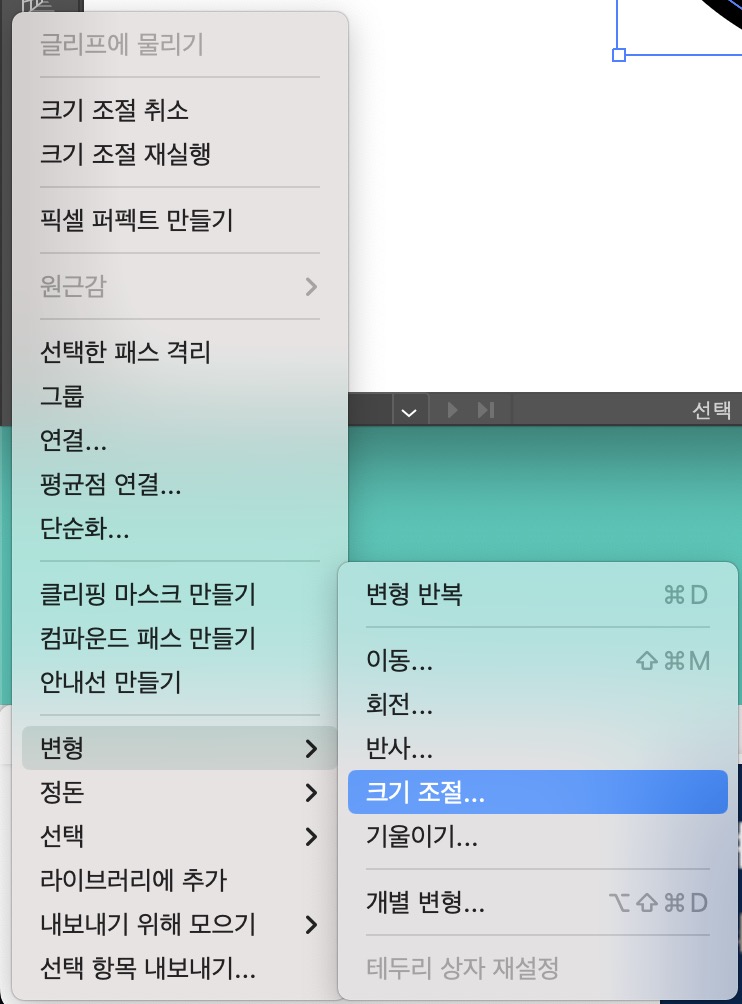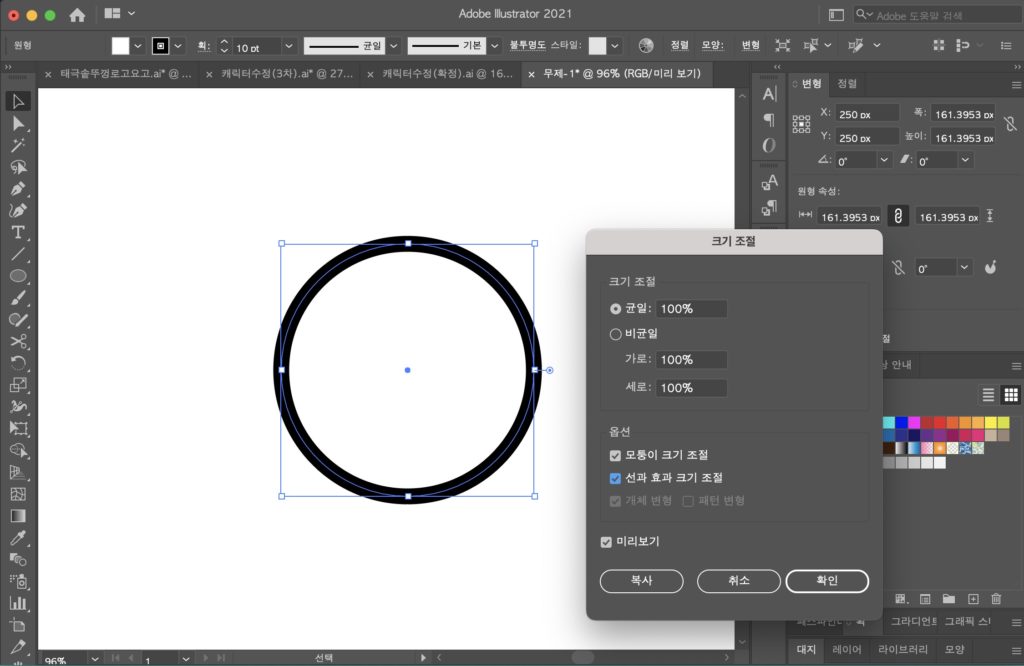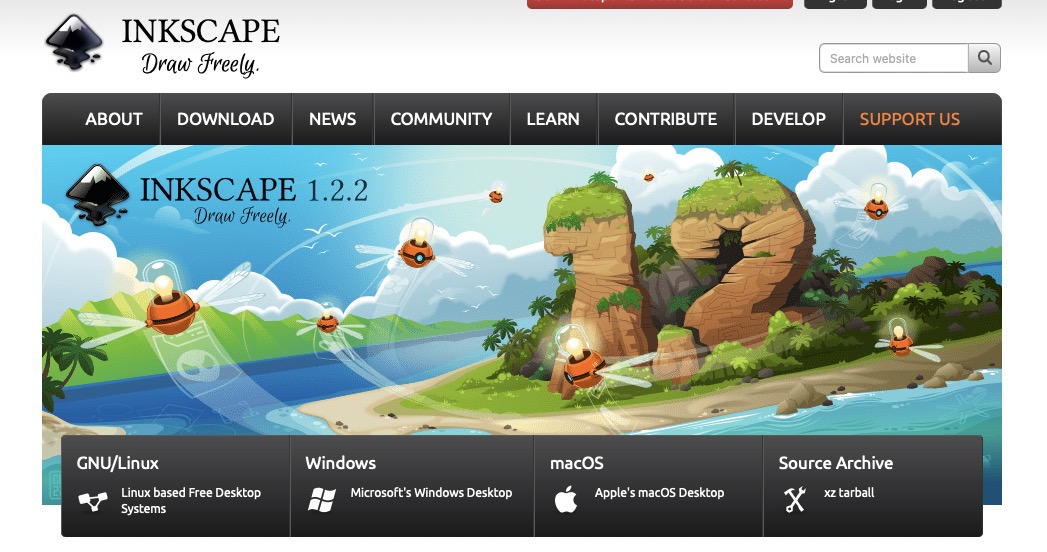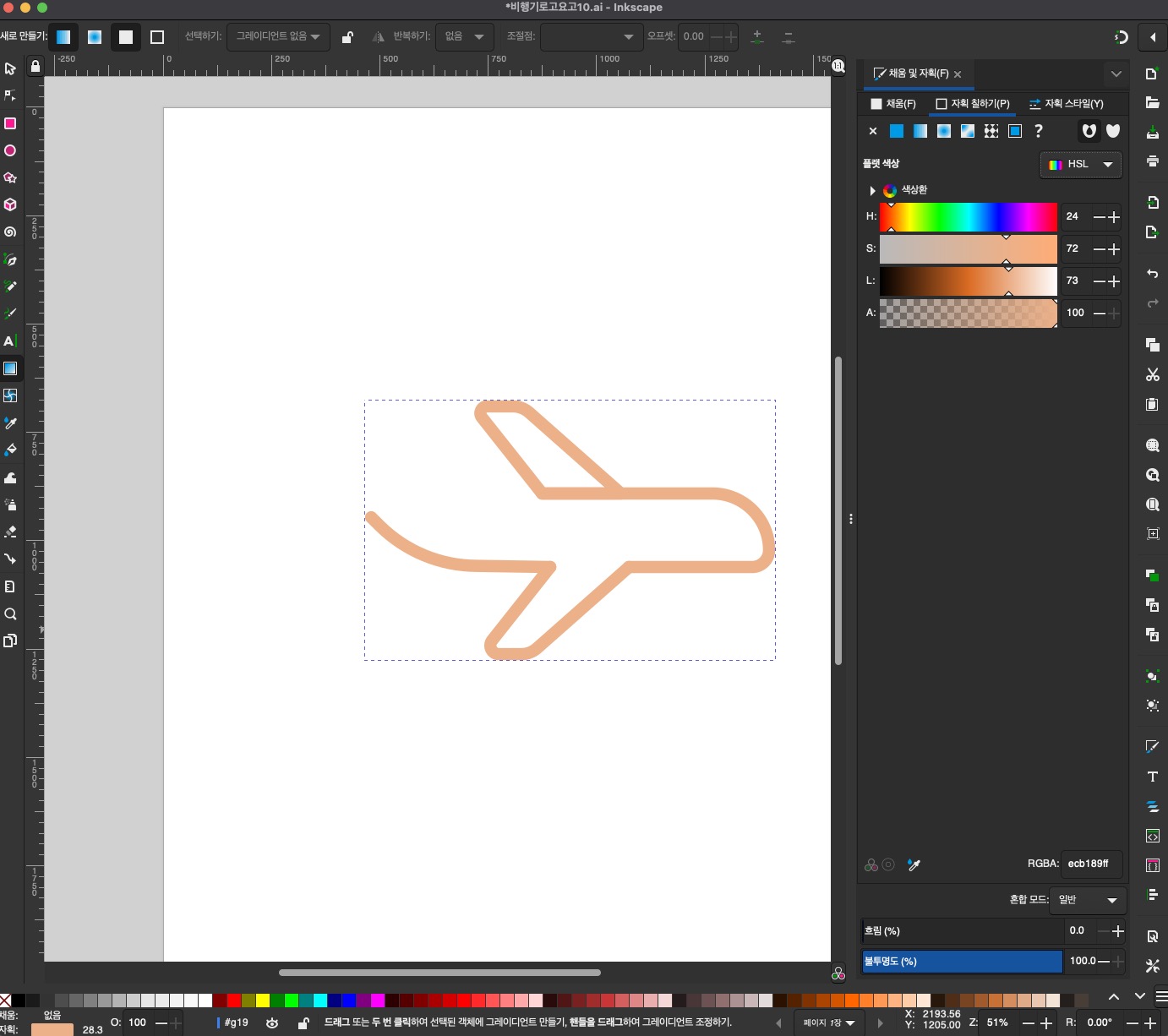Google AdSense広告ログインバナー注意
こんにちは。 アーバンブラシです。
アーバンブラシは様々なデザイナーたちが才能寄付を通じてイメージを共有しており、
これを運営するために、サイトに広告(Google AdSenseなど)を登録して維持費を用意しています。
Google AdSenseを含む広告には、一種の「釣り広告」があります。
特に最近は、サイトの「ログイン」または「会員登録」ボタンであるかのように広告しています。
他サイトで会員登録する場合があり、時には加入時にカード番号を入力して
決済までになる場合があります。
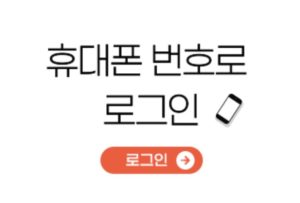
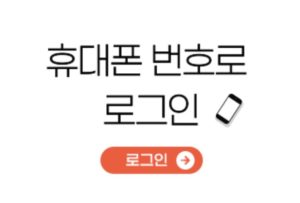
これを見て、まるでアーバンブラシログインボタンであると勘違いしてボタンを押すことがあります。
ただし、上記は広告であり、「携帯電話番号ログイン」に関連する広告です。
したがって、上記のボタンを押すと、アーバンブラシではなく広告でリンクされたサイトにリンクされます。
他のサービスに加入または支払いを促す方法です。
アーバンブラシでは、上記の「釣り性」広告の掲載を中止するために
Google AdSenseなどの広告プラットフォームで広告の掲載を中止するように設定していますが、
いろいろな方法で広告主が再び申し込んだ場合、それを再編成することがよくあります。
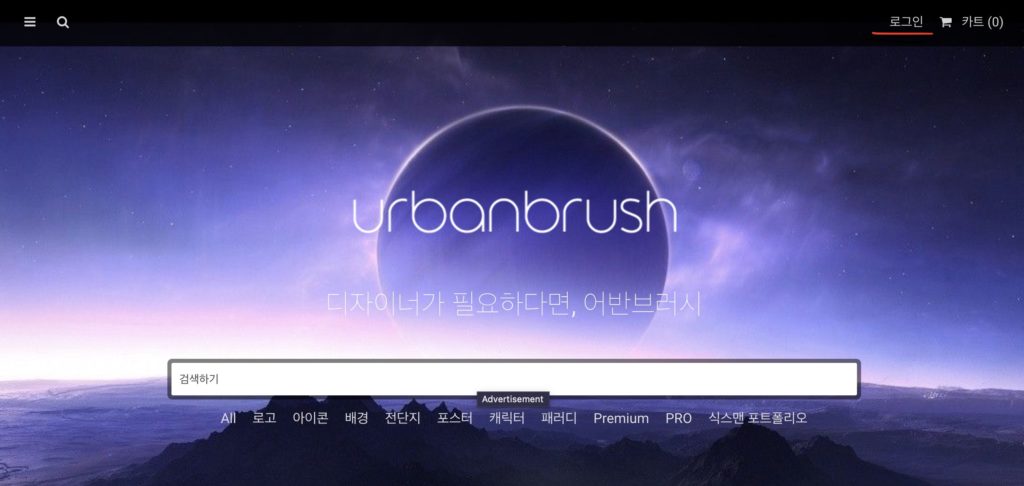
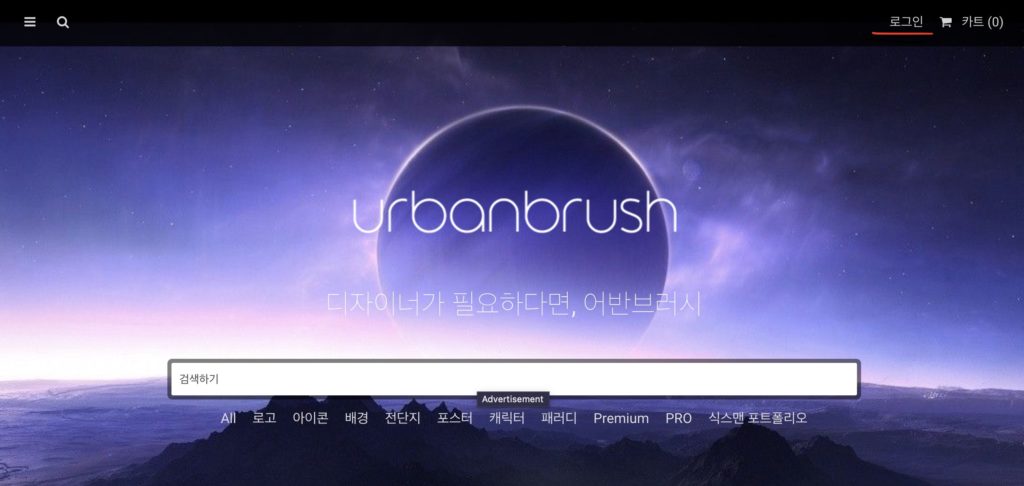
広告と混同されないためには必ずアーバンブラシサイトにアクセスしてから
右上のログインボタンを使ってログインしてください。
アーバンブラシは、上記のような釣り性広告が掲載されないよう、継続的に広告プラットフォームに申し込みをさせていただきます。
ありがとうございます。